Hello Guys,
I am going to write steps how to install MS SQL Server 2019 on Windows 10.
Microsoft SQL Developer Edition is free. We can search in google and download the Media.
Download SQL Developer Edition, Its free.
I have created new folder SQLDEV2019 in D drive.
Installation is in Progress
Next
Next
Next
Next Screen we will get Windows Firewall Warning. We can also disable firewall and re-run, but this is warning only, so leaving it.
Now this is the MAIN screen, here we will get what features we want to install in SQL Server.
-Database Engine Services
- Analysis Services
Next
Now here, we have analysis configuration. We have three options
- Multidimensional and Data Mining mode
- Tabular mode
- Power Pivot mode
We will select Multidimensional and Data Mining mode now. we can add another option later by re-running the setup again.
Click next and Install
Installation in Progress
Complete.
Installation Successful.



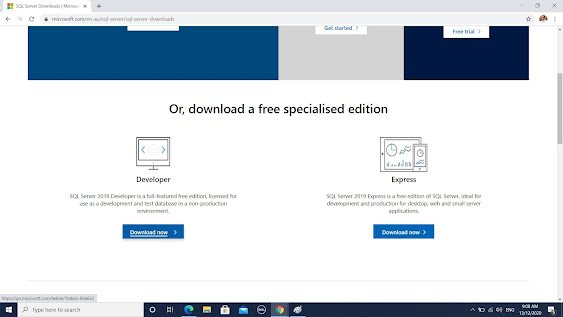





















good work mate..
ReplyDeleteThanks Murali.
Delete