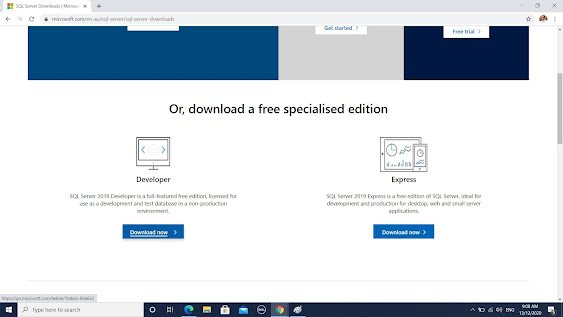I have created a table named rakesh, then I added few records and took a backup. Accidently, I deleted data. I will recover data from my Backup.
---------------------------------------------------------------------------------------------------------------
Lets start from very first step.
First, create a table rakesh.
Now, we need to check our data in table rakesh.
---------------------------------